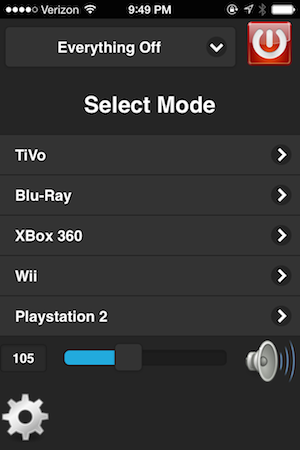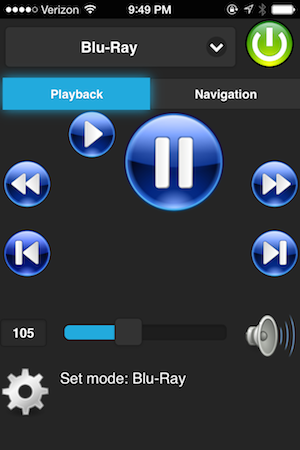I lost count of how many times I have sat down to vegetate in the front of the TV only to discover the remote control missing. The couch eats them and the kids take them to random locations. And of course, trying to operate a DVR or DVD player without the remote is not possible, so I spend the next half hour frantically scouring the house looking for one.
Then it occurred to me that I always know exactly where my iPhone is (because it’s mine and I’m careful with it), and it is usually in my pocket. Plus, everyone else in the family has their own mobile device that so far they have not lost. Wouldn’t it be nice if we could control our entertainment center with them?
Well, an iPhone doesn’t come with an infrared (IR) emitter, which is what almost all TV remote controls have used since the 1980’s, and my devices are no exception. So for this idea to work, there needs to be an intermediate device that can communicate with the iPhone and send IR signals to the TV and associated devices.
Fortunately, this a great time to homebrew such a product. There are several hobby devices that are low powered microprocessors with simple connections to control physical devices. For this project, I chose to use a Raspberry Pi, which is a computer not much larger than a credit card that is network enabled and supports a Linux-based operating system. It also has several connector pins that can send signals to external devices. With just a bit of hardware and software, we can set up a TV remote server accessible to the mobile devices connected to my home network.
The Hardware
It doesn’t take much hardware to make a remote control. Really all you are doing is flashing a light at the TV, which has a sensor to pick up certain combinations of flashes. You can’t see the light because it’s outside the visible range for humans, but otherwise it behaves just the same. IR LEDs that shine IR light, like the one shown at right, are cheap and easy to come by. To shine the light, just run electricity through the LED. We will use the Raspberry Pi computer to flash the light in the right sequence. More on that later.
Although the Raspberry Pi circuit board has some pins that can send an electric signal, the current they provide is not strong enough to generate enough light in the LED. To provide enough current to the LED, we need a simple circuit to amplify the signal, which is shown in the schematic below.
The principal component in this circuit (other than the IR LED light) is a transistor (represented by a circular icon in the middle of the schematic). The transistor behaves essentially like a switch. When a signal comes from the output pin of the Raspberry Pi (labeled GPIO 23) and runs through the transistor in one direction, this allows a larger current to run through the transistor in a different direction and power the IR LED. There are a couple of small limiting resistors (represented by squiggly lines) that prevent too strong a current from burning out the electronics. Finally, a larger “pull down” resistor makes sure the switch gets shut off when the Raspberry Pi is sending no signal, which can happen.
Here is the circuit board I soldered up. The wires running off the top of the image are lead wires to connect to the IR LEDs. I have two sets of them to double up the LEDs I connect to. You may notice I also added two transistors, one for each LED connection. (Although they both share a limiting resistor. I’m not sure why I made that design decision.) At the right is a connector that fits directly over the pins on the Raspberry Pi.
At left is the same board installed on the Raspberry Pi. It is flipped upside-down (so you can see my poor solder job) and the connector is plugged into the I/O pins. Fortunately, the circuit is small enough that with some careful placement of the components all the electronics can fit within the standard Raspberry Pi case. The lead wires are ready to be attached to connectors to the outside of the case.
Finally, at right is the Raspberry Pi fully in its case. On the top of the case I’ve drilled two holes and installed 1/8" jacks to which the lead wires are attached. These 1/8" jacks are the same type used for audio headphones, but there are also several commercial IR blasters that use this type of connection.
The Raspberry Pi Configuration
Now that we have the hardware in order, we need to configure the Raspberry Pi computer. Typically, the Raspberry Pi is run with some variant of Linux as its operating system. There are several variants of Linux that run on Raspberry Pi. When I got my Raspberry Pi I bought one that came with an SD card pre-formatted with something called NOOBS that allowed me to install a version of Linux called Raspbian. (If that sentence didn’t make sense, don’t worry. The NOOBS setup is actually pretty self evident once you get started.) If you don’t have a pre-formatted memory card to start with, this page provides information on how to get going.
Once the Raspberry Pi can boot Linux, it needs to be configured to send signals to the IR hardware now connected to the hardware pins. We also have some network configuration to make sure that the server will be accessible.
Linux Infrared Remote Control (LIRC)
Although the hardware described above is custom built, it is by no means unique. Lots of folks have connected IR emitters to computers to send signals. Because of this, there is a well established project named LIRC, which stands for Linux Infrared Remote Control, that provides a mechanism to send IR remote commands from a Linux-enabled device. This is good because it takes care of a lot of the software complexity.
LIRC requires special modules to be built in the Linux kernel, but, yet more good news, the latest versions of Raspbian come with these modules already built in. So all that is left is to install some system software and modify some configuration files. I followed a setup outlined in a blog by Alex Bain. I’ll summarize (regurgitate? plagiarize?) the steps I took here.
The first step is to use apt-get to install a package named lirc.
sudo apt-get install lirc
Next, add the following to /etc/modules to install the LIRC kernel module
and configure it to output signals to pin 23 (where I connected the IR
circuit).
lirc_dev
lirc_rpi gpio_out_pin=23
Finally, the /etc/lirc/hardware.conf file needs to be modified for this
hardware configuration.
# /etc/lirc/hardware.conf
#
# Arguments which will be used when launching lircd
LIRCD_ARGS=""
#Don't start lircmd even if there seems to be a good config file
#START_LIRCMD=false
#Don't start irexec, even if a good config file seems to exist.
#START_IREXEC=false
#Try to load appropriate kernel modules
LOAD_MODULES=true
# Run "lircd --driver=help" for a list of supported drivers.
DRIVER="default"
# usually /dev/lirc0 is the correct setting for systems using udev
DEVICE="/dev/lirc0"
MODULES="lirc_rpi"
# Default configuration files for your hardware if any
LIRCD_CONF=""
LIRCMD_CONF=""
(Note that this differs from Alex Bain’s configuration in that I don’t include an argument to generate input events. Since the hardware is output-only, such input configuration is unnecessary.)
Update (3/19/2016): According to the most recent updates to Alex Bain’s instructions, you now also need to add the following line to
/boot/config.txt.dtoverlay=lirc-rpi,gpio_out_pin=23The reason for this change is that the latest Raspberry Pi kernel has changed from implementing the lirc functionality as a kernel module to implementing lirc functionality through something called “Device Tree.” The big win is that Device Tree allows you to use lirc without having to do a special recompilation of the Linux kernel (which is time consuming and quite difficult for us mere mortals). That wasn’t such a huge deal for Raspberry Pi users since lots of binary distributions like NOOBS already compiled the kernel with lirc support, but it is still the right thing to do. More information is in this Raspberry Pi forum article.
I also think the addition to
/etc/modulesdescribed above is unnecessary now, but I’m not sure.
Once LIRC is configured, the daemon needs to be restarted. It can be restarted directly, but I find it easier (and more reliable but slower) to just reboot the machine.
sudo reboot
Update (9/26/2017): Although the reboot command is a cure all, a faster method that works on most linux distributions now is to restart the daemon with the service command.
sudo service lirc restart
Network Configuration
If I may rant a bit, I found interfacing with the network the most frustrating part of this whole project. For a protocol that started over 40 years ago, it surprises me how difficult several things remain. Sure, connecting the Raspberry Pi to the network is easy enough, by why is there no standard facility for name lookup?
A name lookup converts the human assignable and readable name of a computer to the numbers that specify the internet address. This is particularly important when the numeric internet address can change. There is a simple internet standard for performing name lookup named DNS. The basic way it works is that you ask some set of known computers for the name lookup, and they ask some other known computers until someone finds a match or no one does. But if you have a local server hidden in a local network, the DNS servers from your internet provider can never find it.
The simple solution is to have the router that provides internet to the house to provide name lookup for local equipment connected to it. Unfortunately, they don’t. (Well, some do, but no router I’ve ever owned.)
To get around this ridiculous oversight, multiple vendors have implemented a solution called multicast DNS. Rather than rely on an external DNS service, multicast DNS allows a service to broadcast its existence to the local network. Although more complicated than a standard domain name service, multicast DNS is simpler to set up and works quite well.
Sort of.
As I mentioned earlier, multiple vendors have implemented multicast DNS, and these implementations are all incompatible with each other. No standard has become the de facto implementation available everywhere. The most widely accepted implementation is Apple’s Bonjour, which has since become a published standard. This multicast DNS is built into any modern Apple device, including their mobile devices. It is also freely available to install for Windows (and is in fact part of the install for software like iTunes, so many Windows systems already have it). There are also packages for Linux (meaning it can be installed on the Raspberry Pi). Unfortunately, I know of no way to install it on Android or Kindle devices, so I’m pretty much SOL there.
Getting a Bonjour-compatible multicast DNS service on the Raspberry Pi is
simple. Just install the libnss-mdns package.
sudo apt-get update
sudo apt-get install libnss-mdns
As soon as this module is installed, other Bonjour-compatible devices on
the same network will be able to see the Raspberry Pi as
raspberrypi.local (the multicast DNS adds the .local to the name to
ensure it does not conflict with real internet hostnames).
raspberrypi is not a great name for a TV remote service, so it is prudent
to change the hostname. I changed mine to tvremote. The hostname can be
changed by editing the /etc/hosts and /etc/hostname files and changing
the name raspberrypi to tvremote (or whatever you like). More details
are in this
article.
As I complained about earlier, a major problem with multicast DNS is that you cannot expect it to work with all devices. For those devices it does not work with you simply have to type in the numbers for the IP address. This is problematic if the Raspberry Pi is set up to configure its network with DHCP, which can cause the IP address to change and is the default configuration. So as a fallback, I gave my Raspberry Pi a static IP address that is easy to remember. I’m not going into the details on setting that up, but there are instructions available.
One word of warning about making changes to the network configuration: I found that changing the network configuration could cause the multicast DNS to behave oddly. I think it sometimes fails to pick up the network configuration changes. There are probably more clever ways to update the service, but I find it easiest to just uninstall and reinstall the module.
sudo apt-get remove libnss-mdns
sudo apt-get install libnss-mdns
Update (1/26/2016): The libnss-mdns module was working great for me for about a year and then it suddenly stopped finding other hosts. It looks like this functionality has been removed for security reasons. The functionality has been replaced with software named Avahi and can be installed with:
sudo apt-get install avahi-daemonMore detailed instructions are available here.
Installing the
avahi-daemonpackage is sufficient for making the raspberry pi’s hostname available to other devices, but will not make other devices’ hostnames available to the raspberry pi. For that piece of functionality, you have to edit the file/etc/nsswitch.confand change the linehosts: files dns myhostnameto
hosts: files mdns_minimal [NOTFOUND=return] dns myhostnameI found this little solution on the archlinux wiki.
Did I mention networks are frustrating?
The Software
With the hardware and system ready to go, we need software to accept human input and send the IR commands. As with any software project, there are many valid approaches. I already talked about setting up LIRC to run the IR hardware. I chose to write the service software in Python, which is easy to prototype in and has many modules readily available. I chose to implement the software and network interface for the mobile devices as active web pages. There are disadvantages to this approach, but it does mean I can write one program that runs on all devices and easily distribute the software.
Using LIRC
The LIRC Linux module is configured with the file
/etc/lirc/lircd.conf. This file contains a bunch of codes that can be
sent from the IR emitter, each associated with a name and grouped by
devices, which also have names. OK, so where do those magic codes come
from?
Well, if you are feeling really industrious, you could build or buy a circuit for an IR sensor and then use LIRC to record codes from your existing remotes. I, however, am way to lazy for that. Fortunately, there are a great many folks out there who are not as lazy as me, have recorded signals from their remotes, and posted them to the LIRC site. They have a collection of supported remote controls as well as an open remote database.
As helpful as these files are, there is a fundamental limitation. Because these codes are recorded off of remotes, the commands are limited to those found on the remotes. However, there are commands that are helpful to us that are not found on a standard remote. For example, all TV remotes have a power button that toggles the power (turns it off when it is on, on when it is off). However, most modern TVs also have different signals that only turn the TV on or turn the TV off. These signals are important if you want to make sure that the TV is on or off and you cannot directly tell what state it is currently in. Likewise, most TV remotes have a single button that cycles through the inputs, but TVs often also support separate signals to set a specific input.
So if these signals cannot be read from the remote, how do we find them? Your best bet is to pull them from the internet from the manufacturer or other sources. I found the Remote Central web site to have a good collection.
Unfortunately, these manufacturer codes are seldom available in the
lircd.conf format needed by LIRC. Instead, they are commonly presented in
ProntoEdit HEX format, which is a standard code for universal remote
codes. Fortunately, there is a tool for converting these pronto codes to
lircd.conf files named pronto2lirc.py. Although the codes
pronto2lirc.py generates will work with LIRC, the codes are rather ugly raw
codes. They can be reconfigured as the more standard readable codes by
running them through irrecord -a (which comes with an LIRC install). This
reads the codes as if they are coming from a sensor and process them the
same way to create the more standard codes. I used this shell script to
automate the conversion process.
Once all the necessary IR codes are collected and placed in
/etc/lirc/lircd.conf, we can use tools from LIRC to test sending
them. The LIRC module comes with a command named irsend that can be used
to start and stop the sending of IR commands. This is a good time to hold
an IR blaster next to the TV’s sensor and try a few commands.
Incidentally, it can be difficult to diagnose problems with the hardware if things are not working because you cannot see the light from the IR emitter. A trick you can use is to try to use a digital camera to pick up the IR light. A lot (but not all) of digital cameras pick up light outside the visible range, and the IR light will show right up in the display. The picture at right shows just that. The bright spot on the remote is the IR emitter. I cannot see it with the naked eye, but it shows up in the camera display.
Helpful Python Modules
One of the nice things about using Python for projects like this is the abundance of existing code available.
Several folks use Python to control LIRC and it is not hard to find code to
this effect. The LIRC site has a link to the pylirc module (now
superseded by pylirc2), but this module is really concerned with receiving
IR commands, which is not something we are particularly interested in.
Instead, I found a simple module by Loisaida Sam that does the trick. It
runs the irsend commands to generate the IR signals, and as an added
bonus it parses the /etc/lirc/lircd.conf file into a convenient
dictionary of codes.
The approach I took for my remote service was to have active web pages in which the server sends commands through LIRC. One approach is to run a web server like Apache or Lighttpd and plug custom code into that. But a simpler solution for development is to use a web service implemented in Python that is designed to run Python functions on web requests. Flask is a very good implementation of such a service. There are other choices, but Flask is what I use for my implementation.
The Server Implementation
With the aforementioned Python modules as well as support from jQuery and jQuery Mobile for the web page JavaScript, I implemented this software that can be accessed on github. The code is geared to my equipment, but should be straightforward to modify.
I’m not going to go into details on the software implementation. Chances are you will either understand it or not. (OK, I’m just too lazy to document it.) But here are a couple of screen shots taken from my phone.
Managing the Server
One last detail is to make sure that the server is always running on the Raspberry Pi device. When the computer first boots up, the server should automatically be started. It is also a good idea to restart the service occasionally.
The standard mechanism for services on Linux is to create init.d scripts. Perhaps I will be flamed for saying so (assuming anyone actually reads this blog), but I find this mechanism quite terrible. The script setup is non-intuitive, it varies dramatically from system to system, and the restart mechanism is very difficult to get working correctly.
I find a much better approach is to use a program called Supervisor. Supervisor is a meta-service that can start and stop other services. It is much easier to set up, much more reliable in starting and stopping services correctly, and as an added bonus has a nice web interface.
Supervisor can be installed on the system using the easy_install command
from the Python setuptools package.
sudo easy_install supervisor
A configure file controls both the general Supervisor settings and the
programs Supervisor manages. By default this file is put in
/etc/supervisor.conf. Start the configuration by copying the sample
configuration.
sudo cp /usr/local/lib/python2.7/dist-packages/supervisor/skel/sample.conf /etc/supervisord.conf
Supervisor’s control tools work through sockets. By default, the Supervisor
configuration is set up using a file socket. I prefer opening a web socket
so that I can also configure remotely. To do this, comment the configure
file’s section named unix_http_server and add (or uncomment) the
inet_http_server to have the following configuration.
[inet_http_server]
port=:9001
Also change the serverurl configuration (under the supervisorctl
section) to be an http connection.
serverurl=http://127.0.0.1:9001
And finally the configuration needs a program section for the TV remote
software. Here is the section I use.
[program:tvremote]
directory=/home/pi/src/EntertainmentCenterServer
command=/usr/bin/python ecserver.py
redirect_stderr=true
stdout_logfile=/tmp/tvremote.log
It is important for Supervisor to be launched as a Linux service when the
Raspberry Pi is launched. So, yes, we still need to set up an init.d server
script, but we need just one service to rule them all. The Supervisor
maintainers provide several example init.d scripts. The script for Debian
works well. Copy this
file
to /etc/init.d/supervisor. Edit this script to make sure DAEMON and
SUPERVISORCTL point to the correct places. I also added the arguments -c /etc/supervisord.conf to DAEMON_ARGS. Once all this is in place, run
sudo update-rc.d supervisor defaults
to have Supervisor started on boot.
With Supervisor set up, the TV remote service can be controlled through a
remote web browser by connecting to http://tvremote.local:9001 (with
tvremote.local replaced with whatever the Raspberry Pi hostname is). The
service can also be restarted from the command line with the
supervisorctl command. I added the following to my crontab to restart the
service daily.
0 4 * * * /usr/local/bin/supervisorctl restart tvremote
Final Words
So with all this work done, how well does the system work? Well, it has its benefits and drawbacks. I have to say that it is very nice being able to control my entertainment center through my phone, if for no other reason then I never have to look for the remote. It also gave me the opportunity to design the interface specifically to my equipment configuration and my own personal preferences.
By far the biggest problem I have is with unreliability in the network connection between phone and server. Even when everything is working perfectly, the server often takes several hundred milliseconds to respond. A half a second might not seem like a long time, but it creates a lot of frustration when trying to fast forward or rewind to a particular spot. So, I sometimes end up reaching for a regular remote anyway. But at least I’ve been losing remotes much less frequently.
As I finish writing this blog, my wife is reminding me how much time I spent to save time when I’m wasting time. She may have a point, but ultimately this is just a fun cool gadget. That’s the real point.
Right?